ラベリーには、パターンをダウンロードする以外にも、便利な機能があります。一度にマスターしようとすると大変ですが、少しずつ使ううちに慣れていくと思います。
(会員登録については「ラベリーの会員登録」にまとめています)
- パターンを探す
- お気に入りに追加
- 自分で編んだ作品を登録する
- 編みたいものリスト(準備中)
このページで使用している画面のスクリーンショットは2024年8月のものです。仕様変更により表示される内容がかわっている場合があります。
パターンを探す
ラベリーにはさまざまなパターン(編み方をまとめたもの)が登録されています。興味があるものを検索してみましょう。
ここでは、わかりやすいように日本語で検索しています。英語で検索すれば、より多くのパターンが表示されます。
日本語に翻訳したパターン(オリジナルが英語)には、編み図が付いていないものもあります。英語圏では編み図のないパターンは多いので、購入するときは編み図の有無を確認しておくと安心です。
「Chart(図)」の記載があっても、編み図のときと、モザイク編みなどの図案のときがあります。同じデザイナーさんが公開している無料のパターンをダウンロードして、どのような書き方なのかを確認してみるのもよいです。
文字列を入力して検索する
画面左上にある「MENU」の文字を選択します。
次のようなメニューが表示されます。
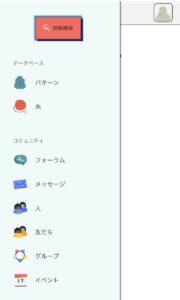
一番上の「パターン」を選択すると、パターンの検索画面が表示されます。
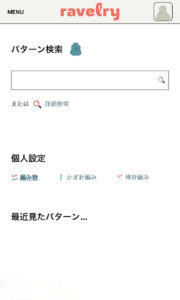
たとえば、検索条件を「ヘアバンド 花」にすると、条件に一致するパターンが表示されます。
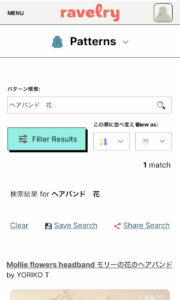
編み図制作のお手伝いをしたYorikotさんのヘアバンドが表示されると思います。よかったらチェックしてみてください。
絞り込み検索(詳細検索)
ラベリーには膨大な数のパターンが登録されているので、絞り込み検索が便利です。
絞り込み検索をするには、「Filter Results」を選択します。
MENUを選択した直後の画面では「詳細検索」を選択してください。「Filter Results」が表示されます。
次のようなメニューが表示されます。
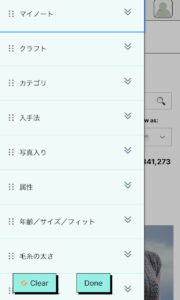
「クラフト」の文字をタップすると「かぎ針編み」や「棒針編み」などのサブメニューが表示されます。ここで「かぎ針編み」にチェックをいれると、かぎ針編みのパターンのみから検索します(棒針編みのパターンは表示されません)。
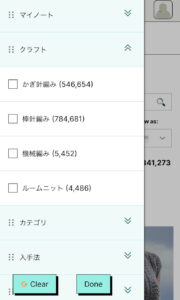
たとえば、「カテゴリ」に「ホーム→ブランケット→すべてのブランケット」、「入手方法」に「無料」、「言語」に「日本語」を指定して、画面下の「Done」のボタンを押すと、「シャーロット・ユニバース」が表示されます(一番上に出てこないときは、スクロールしてくださいね!)。
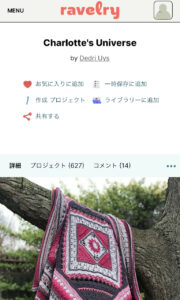
お気に入りに追加
ラベリーで気になるパターンに出会ったら、「お気に入り」に追加しましょう。追加したものは、あとから簡単に見ることができます。
お気に入りに追加する
気に入ったパターンを表示した状態で「♥️お気に入りに追加」を選択します。
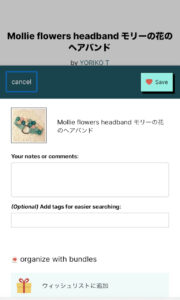
上の画面が表示された時点でお気に入りへの追加は完了しています。覚え書きとして何かを書いておきたいときは、最初の入力欄に記入して、「SAVE」ボタンを押します。
追加したお気に入りを見る
これまでに追加したお気に入りを見たいときは、右上のアイコンを選択します(プロフィール写真を登録しているときは、人の形のアイコンの部分に登録した写真が表示されています)。表示されるメニューから「お気に入り」を選択します。
自分で編んだ作品を登録する
もう一つ、ラベリーで活用したい機能があります。自分で編んだ作品を記録する機能。
記録を続けていくと、画面に並ぶ自分の作品たちにうっとりします(いわゆる自己満足ですが)。
同じものを編んでいる人とつながることもできます(パターンだけでなく、他の人が編んだ作品も「お気に入り」に追加できます)。他の人が自分の作品をお気に入りに追加してくれることがあります。
希ですが、コメントが届くことがあります。絶対に返信しなければならないというものではありません。私も気づくのが遅れてスルーしてしまうことがあります。
パターンのデザイナーさんが写真をフィーチャーしてくれることがあります。これはかなり嬉しいです。
プロジェクトを作成する
編んだ作品を登録するときは、パターンを表示して「作成 プロジェクト」を選択します。
ラベリーでは制作中の作品のことを「プロジェクト」と呼びます。
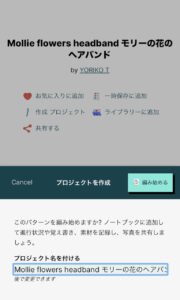
何もせずに「編み始める」を選択してかまいません。次の画面が表示されます。
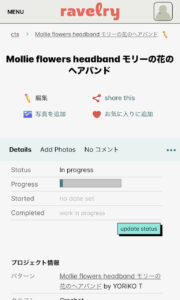
言語を日本語にしても、英語が散見していますね。
この画面で「写真を追加」を選択すれば、作品の写真をアップロードできます。
Statusを更新する
画面のなかほどにStatus, Progress, Started, Completedとあるのは、順に「状況」「進捗」「編み始めた日」「完成した日」です。内容を変更したいときは、「update status」を選択します。すべての編集が終わったら右上の「Done!」を選択してください。
「編集」を選択しても編集できます。「編集」にすると、Status以外の項目も変更できます。
Status 状況
作成した時点では「In progress 進行中」になっています。完成したときに「Finished 完成」に変更しましょう。
In progress 進行中
Finished 完成
Hibernating 冬眠中
Frogged ほどきました
Progress 進捗
具体的にどの程度進んでいるかを棒グラフ上に表示します。完成したら100%に変更しましょう。
Started 編み始めた日/Completed 完成した日
カレンダーが表示されるので、そこからStarted 編み始めた日を指定してください。作品が完成したら、Completed 完成した日も設定しておきましょう。この日付が入力されていないと、一覧表示したときに日付順に表示されないことがあります。
作成したプロジェクトを見る
これまでに作成したプロジェクト見たいときは、右上のアイコンを選択します(プロフィール写真を登録しているときは、人の形のアイコンの部分に登録した写真が表示されています)。
表示されるメニューから「プロジェクト」を選択すると、プロジェクトの一覧が表示されます。
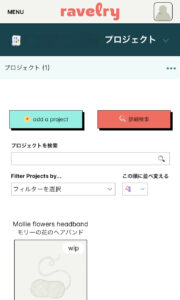
写真をアップロードしていないプロジェクトはグレーの毛糸の画像になります。完成していない作品は画像の右上に「WIP」が表示されます(「Work In Progress」進行中の意)。上で説明した「Status(状況)」を「Finished(完成)」にすると、WIPの表示は消えます。
編みたいものリスト
準備中です。